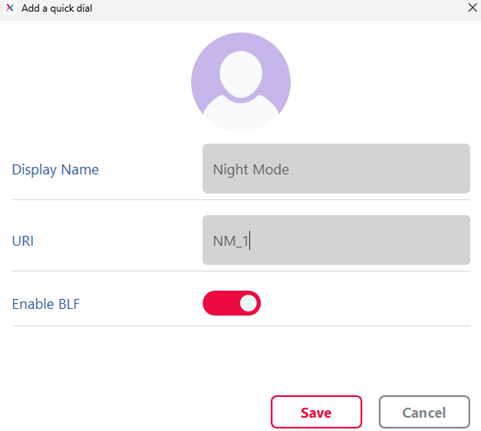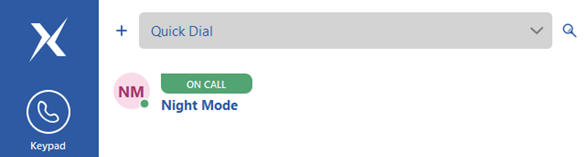Busy Lamp Field (BLF) is a feature that allows users to monitor the status of other extensions and perform actions like call pickup, agent login/out, and toggling night mode. BLF can monitor any hint on the PBX, providing real-time status updates. This document provides instructions on configuring BLF on Xorcom IP-Phones and CloudPhones explains the relationship between BLF and SIP subscriptions and provides hints.
BLF Basics: SIP Subscriptions and Hints
BLF relies on SIP subscriptions to monitor the status of specific extensions or features. A “hint” in SIP tracks the state of an extension or feature (e.g., idle, ringing, busy). When a phone subscribes to a hint, it receives real-time updates displayed via a SIP Notify message that affects the BLF keys:
- Idle: Light off or green (extension available).
- Ringing: Flashing red light (incoming call).
- Busy (In Use): Solid red light (extension on a call).
BFL for Extension presence, with pickup
Configure a BFL hint in a Xorcom IP phone
- Access the IP Phone’s Web Interface
- Open a web browser and enter the IP address of the phone to access its web interface. In this example, the Xorcom IP address is 192.168.50.252.
- Enter the username and password for the IP phone’s web interface. Default credentials are often admin/admin, but this may vary.
- Navigate to the BLF configuration
- For IP-Phones: Go to DSS Key > Line Key or a similar section depending on the model.
- For a Xorcom IP-Phone, go to the Functions Key
- Set Up a BLF Key
- Select an available DSS key or function key.
- Choose BLF as the key type.
- In the Value field, enter the target extension that you want to monitor. For example, entering 5160 as the Value will monitor the extension 5160 status.
- Optionally, you can set a label for your BLF key. In our example, the label could be the extension user name like “James”.
- In the Extension field, enter the direct pickup code followed by the target extension. For example, entering *075160 will allow you to pick up the call when extension 5160 is ringing by pressing the BLF key.
- Save and Apply the Configuration
- Click Save or Apply to save the BLF settings.
- Reboot the device if necessary to apply the changes.
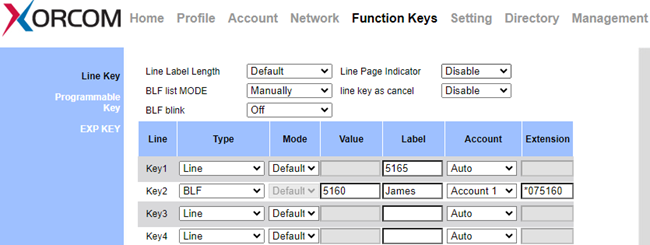
Configure a BFL hint in a CloudPhone app
CloudPhone Mobile Device-Specific Steps
- Open your CloudPhone Mobile app
- Click on the asterisk icon
 then click on the plus icon to add your BLF hint .
then click on the plus icon to add your BLF hint . - Enable the Busy Lamp Field.
- Set a title for the BLF hint. In our example, the label could be the extension user name like “James”.
- Set a phone number for the BLF hint. For example, entering *075160 as the Value will monitor the extension 5160 status and enable the user to pick up the call received in extension 5160.
- Set a phone number for the BLF hint. For example, entering 5160 as the Phone Number will monitor the status of extension 5160 whereas entering *075160 will allow the user to pick up the call received at extension 5160 without displaying its status.
- After setting up the BLF hint, you’ll see the name you configured, and a dot will indicate the extension’s status when 5160 is set as the Phone Number. However, no dot will be shown when call pickup is enabled (*075160 set as the Phone Number).
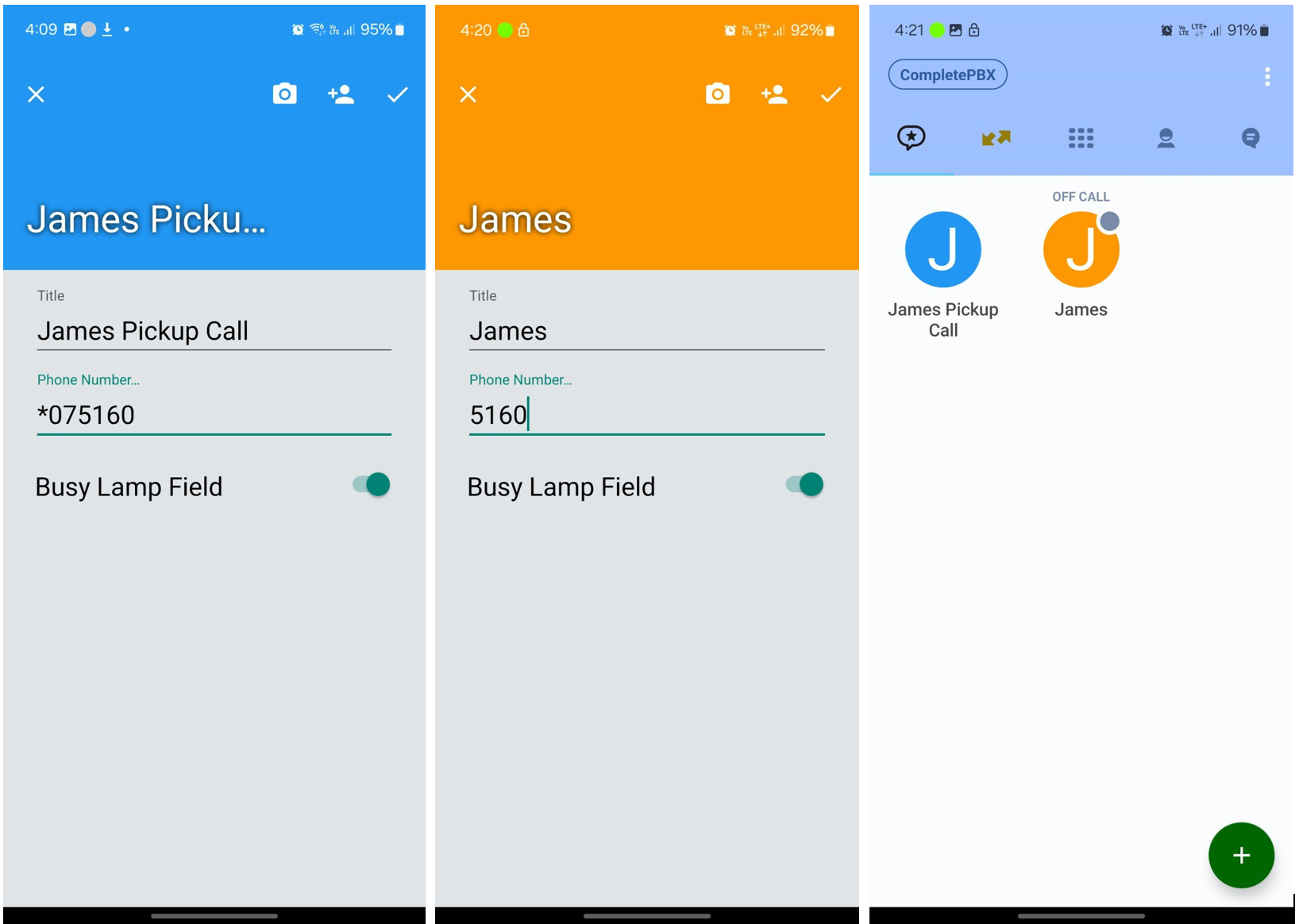
CloudPhone Desktop Device-Specific Steps
- Open your CloudPhone Desktop app
- Click on the Contacts icon then click on the Plus (+) icon to add your BLF hint.
- Enable the Busy Lamp Field.
- Set a title for the BLF hint. In our example, the label could be the extension user name like “James”.
- Set a phone number for the BLF hint. For example, entering 5160 as the value in URI will monitor the status of extension 5160 whereas entering *075160 will allow the user to pick up the call received at extension 5160 without displaying its status.
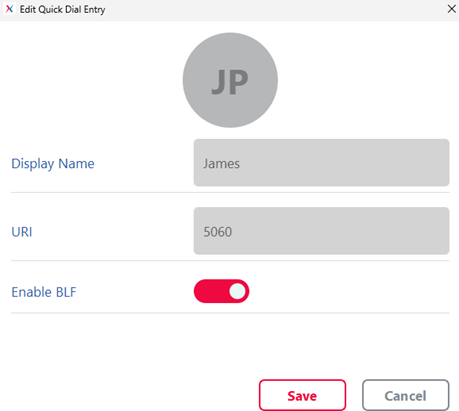
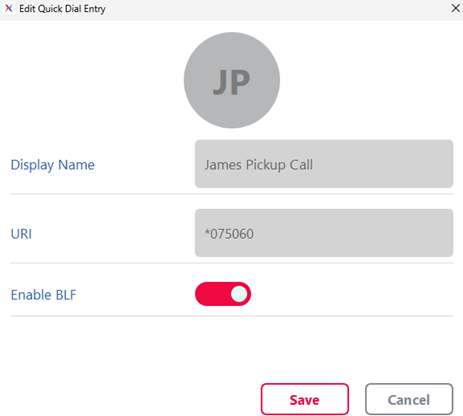
- After setting up the BLF hint, you’ll see the name you configured, and a dot will indicate the extension’s status when 5160 is set as the URI. However, no dot will be shown when call pickup is enabled (*075160 set as the URI).

BLF for Queue login
This guide explains how to configure BLF for queue login on Xorcom IP-Phones and CloudPhones. With BLF for Queue Login, users can easily manage their participation in queues by logging in or out directly from their devices.
Configuring a BLF Hint for Queue login in CPBX 5
Queue Login allows agents to join or leave a queue, which affects their ability to receive calls from that queue. BLF keys can be used to enable this feature.
Steps to Configure Queue Login:
1. Access the Queues Dialog:
- Navigate to PBX > Call Center > Queues.
2. Select an Existing Queue:
- Choose the queue you want to configure from the list of existing queues.
- Set the agents on the Queue as Dynamic in the Agents section. Only agents that are specified on the Agents list of the Queue will be able to log in to the queue using the Queue Login/Logout feature code.
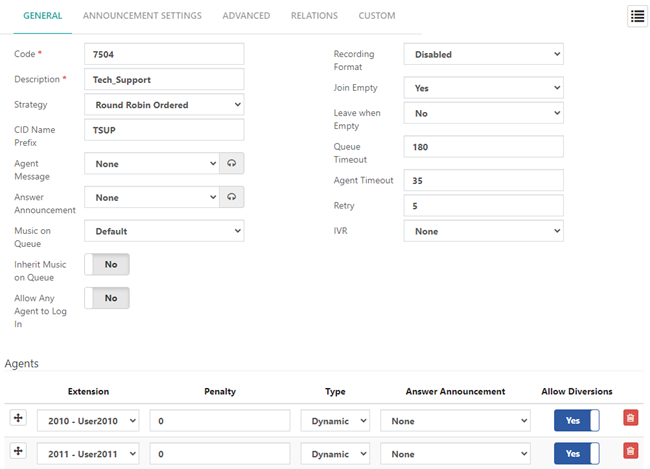
Note: Only dynamic agents can log in or out of queues. Static agents are always logged into their queues and do not need to use the login/logout feature.
- Enable the feature code to allow the agent to log into the Queue:
- Navigate to PBX > Applications > Feature Codes. Go to the Call Center section
- Queue Login/Logout Code: Ensure the feature code (e.g., *52) is enabled, allowing agents to log in or out of a specific queue.
Configuring BLF for Queue Login
Once the Queue is configured and the Feature Code Queue Login/Logout is enabled, you can set up a BLF key on your device to Login/Logout into a Queue. You have to remember the Queue Code to Login/Logout into a Queue.
Steps to Configure Queue Login BLF in a Xorcom IP phone:
- Access the IP Phone’s Web Interface, then click the Functions Keys
- Select an available DSS key or function key.
- Choose BLF as the key type.
- In the Value field, enter the BLF hint for Queue Login. For example, entering *52 as the Value will allow a Queue Dynamic Agent to Login/Logout into the Queue.
- Optionally, you can set a label for your BLF key. In our example, the label could be “Queue Login”.
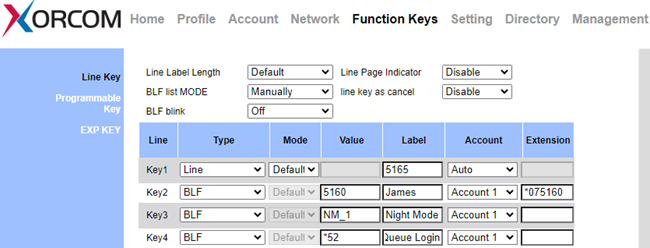
Steps to Configure Queue Login BLF in the CloudPhone Mobile app:
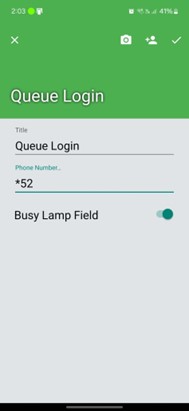
Steps to Configure Queue Login BLF in the CloudPhone Desktop app:
- Open your CloudPhone Desktop app
- Click on the Contacts icon then click on the plus icon to add your BLF hint
- Enable the Busy Lamp Field.
- Set a title for the BLF hint (e.g., “Queue Login”).
- Set a URI for the BLF hint. Entering *52 as the Value will enable to toggle the Queue Login feature.
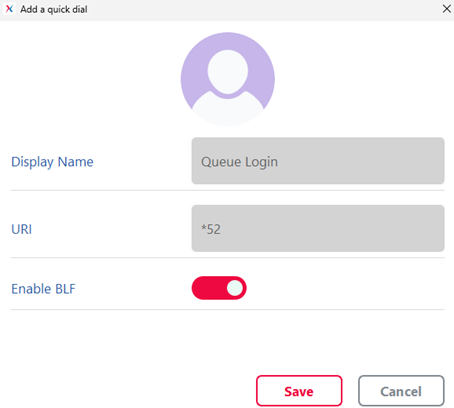
BLF for Agent pause
This guide explains how to configure BLF for agent pause functionality on Xorcom IP phones and CloudPhones. With BLF for Agent Pause, users can easily pause or unpause their participation in queues directly from their devices.
Configuring a BLF Hint for Queue login in CPBX 5
Agent Pause allows dynamic agents to temporarily stop receiving calls from queues without logging out. BLF keys can be used to enable this feature.
Steps to Configure Queue Login:
- Access the Queues Dialog:
- Navigate to PBX > Call Center > Queues.
- Select an Existing Queue:
- Choose the queue you want to configure from the list of existing queues.
- Ensure that agents are set as Dynamic in the queue settings if they need to use this feature. Static agents are not affected by the pause/unpause feature.
- Enable the feature code to allow the agent to log into the Queue:
- Navigate to PBX > Applications > Feature Codes. Go to the Call Center section
- Pause Queue Agent (Toggle): Ensure the feature code (e.g., *51) is enabled. This code allows agents to pause or unpause specific queues.
Configuring BLF for Agent Pause
Once the feature code for Pause Queue Agent (Toggle) is enabled, you can set up a BLF key on your device to manage agent pause/unpause.
Steps to Configure Agent Pause BLF in a Xorcom IP phone:
- Access the IP Phone’s Web Interface, then click the Functions Keys
- Select an available DSS key or function key.
- Choose BLF as the key type.
- In the Value field, enter the BLF hint for Pause Queue Agent. For example, entering *51 as the Value will allow a Queue Dynamic Agent to be Paused into the Queue.
- Optionally, you can set a label for your BLF key. In our example, the label could be “Pause Agent”.
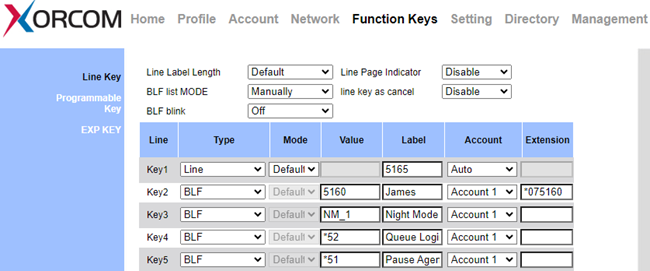
Steps to Configure Agent Pause BLF in the CloudPhone Mobile app:
- Open your CloudPhone Mobile app
- Click on the asterisk icon then click on the plus icon to add your BLF hint .
- Enable the Busy Lamp Field.
- Set a title for the BLF hint. In our example, the label could be “Pause Agent”.
- Set the BLF hint. For example, entering *51 as the Value will enable to toggle the Pause Queue Agent feature.
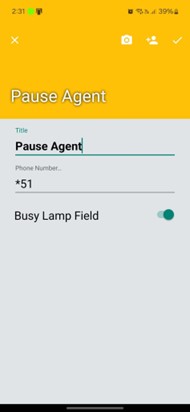
Steps to Configure Agent Pause BLF in the CloudPhone Desktop app:
- Open your CloudPhone Desktop app
- Click on the Contacts icon then click on the plus icon to add your BLF hint
- Enable the Busy Lamp Field.
- Set a title for the BLF hint. In our example, the label could be “Pause Agent”.
- Set a URI for the BLF hint. For example, entering *51 as the Value will enable to toggle the Pause Queue Agent feature.
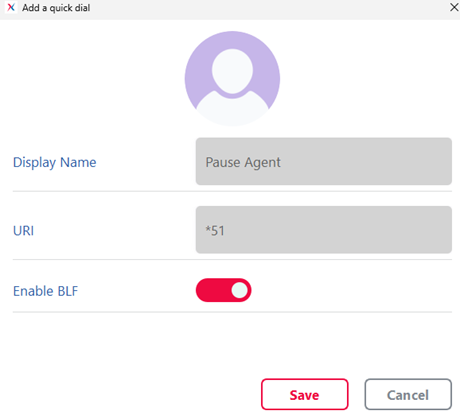
BLF for Night mode
In this guide, you’ll learn how to enable and configure Night Mode in CPBX 5 and how to integrate it with a BLF key. The BLF key allows users to monitor and toggle the Night Mode status directly from their phone, providing a visual indicator of whether Night Mode is active or not.
Configuring Night Mode in CPBX 5
Night Mode allows you to manage incoming call routing based on whether it is active or not. This feature is useful for controlling call behavior during different times, such as outside of business hours.
Steps to Configure Night Mode:
- Access the Night Mode Dialog:
- Navigate to PBX > Incoming Calls > Night Mode.
- Configure the GENERAL Tab:
- Toggle Code: Assign a unique code that will be used to enable or disable Night Mode, e.g., *5555
- Description: Enter a descriptive name to identify the Night Mode, e.g., “Main Office Night Mode”
- Enabled: Check this box if you want Night Mode to be active immediately after creation.
- Global Mode: Decide if this Night Mode should be linked to the global Night Mode setting.
- Generate Hint: Ensure this box is checked to allow the BLF key to monitor the status of the Night Mode.
- BLF Hint: Use this text to configure a BLF key in your IP phone to enable the Night Mode by pressing the key (e.g., NM_1).
- Set up Destination when Disabled*:
- Select a module: Choose the module that should handle calls when Night Mode is disabled (e.g., IVR).
- Select a destination: Specify the destination within the selected module (e.g., Tech Support IVR).
- Set up Destination when Enabled*:
- Select a module: Choose the module that should handle calls when Night Mode is disabled (e.g., IVR).
- Select a destination: Specify the destination within the selected module (e.g., After Hours Tech Support IVR).
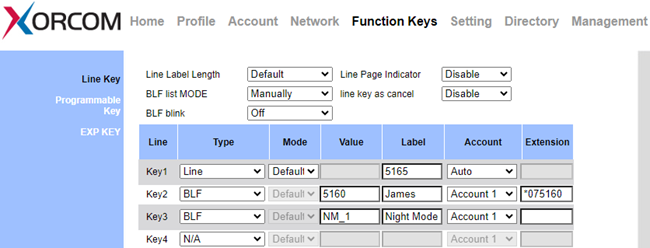
Steps to Configure Night Mode BLF in the CloudPhone Mobile app:
- Open your CloudPhone Mobile app
- Click on the asterisk icon
 then click on the plus icon
then click on the plus icon  to add your BLF hint .
to add your BLF hint . - Enable the Busy Lamp Field.
- Set a title for the BLF hint. In our example, the label could be “Night Mode”.
- Set the BLF hint. For example, entering NM_1 as the Value will enable or disable the Night Mode.
- After setting the BLF hint you will see the name you configured and a dot will reveal the night mode status.
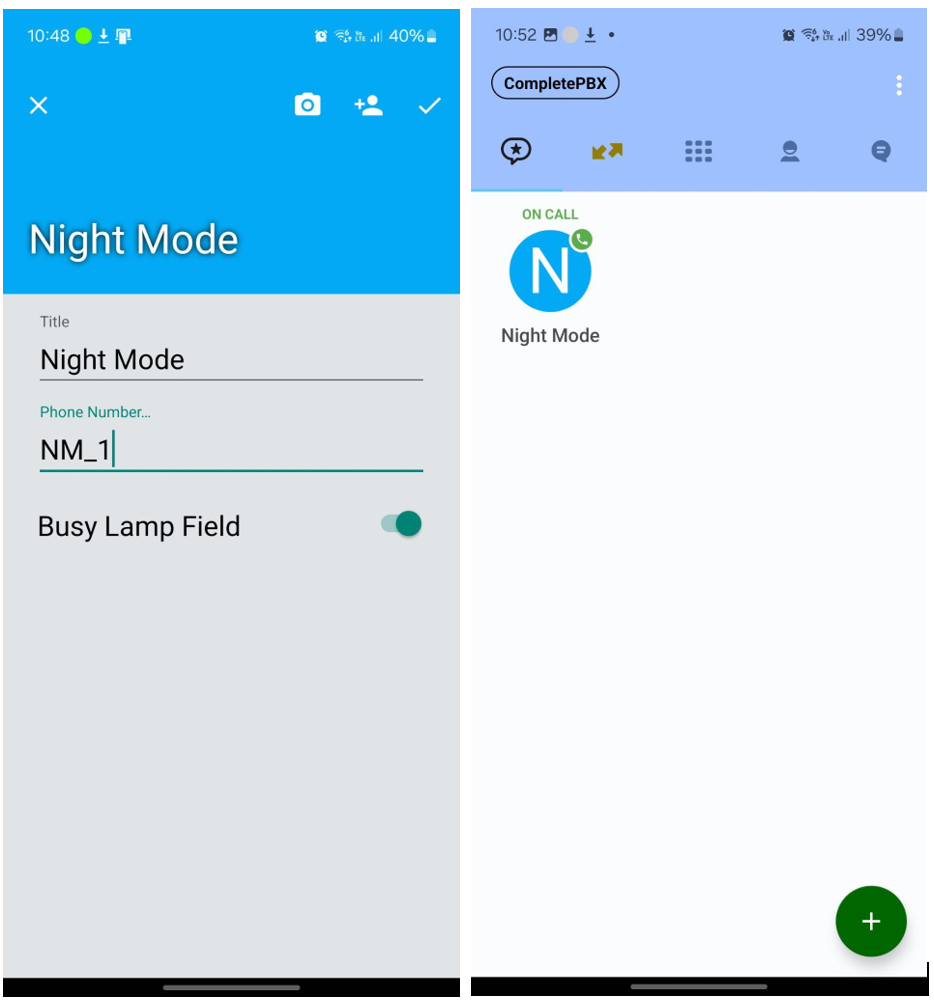
Steps to Configure Night Mode BLF in the CloudPhone Desktop app:
- Open your CloudPhone Desktop app, then:
- Click on the Contacts icon then click on the plus icon to add your BLF hint
- Enable the Busy Lamp Field.
- Set a title for the BLF hint. In our example, the label could be “Night Mode”.
- Set a URI for the BLF hint. For example, entering NM_1 as the Value will monitor the night mode status.