Outbound Routes are configurations that dictate how outgoing calls are handled within your CPBX5, ensuring efficient routing based on criteria such as dialed number patterns, caller IDs, and specific routing rules. They are integral to your system because of the following:
- Efficient Call Routing: Outbound Routes determine which trunk or phone line to use for outgoing calls based on predefined rules. This optimizes communication costs and ensures reliable call connectivity.
- Customized Call Handling: They allow for tailored handling of outgoing calls, directing them to appropriate destinations such as local numbers, international numbers, emergency services, or specific trunk groups.
- Feature-rich Configuration: Outbound Routes enable advanced functionalities like caller ID manipulation, PIN codes for authorization use, etc.
How to create an Outbound Route
- Navigate to the Outbound Routes Module
- In the main menu, go to PBX > External > Outbound Routes.
- Configure the GENERAL Tab
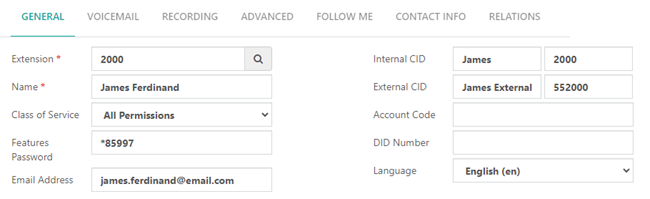
- Extension: Enter a unique extension number. This number must not conflict with any existing extension or other entity within the system. It is a good practice to use 4-digit extensions, e.g., 2000.
- Name: Enter a descriptive name for the extension. This could be the name of the user, the location, or simply the extension number. This name can also be used as the Caller ID for internal calls.
- Configure additional extension settings as needed:
- Class of Service: Select the appropriate Class of Service for the extension. This determines the dial plan permissions for the user.
- Email Address: Optionally, enter a valid email address if you want voicemails (voice2mail) or faxes (fax2mail) to be sent to this email. Additionally, use this field to send CloudPhone and User Portal credentials to the user of the extension.
- External CID: Optionally, enter an external Caller ID name and number for calls outside the PBX. Ensure the number format matches the DID format for your country.
- DID Number: Optionally, enter the direct inward dial (DID) number associated with this extension, in the appropriate format for your country. This number will create an inbound route for directing incoming calls to this extension.
How to create a SIP device in an extension
- Select the created extension
- In the Device option, select the —New— option
- Configure the User device. Set the username that will be used when registering the device. By default, this is set to the extension number, e.g., 2000, but you can improve the security of your system by using text in this field, e.g., SIP_DEVICE_2000
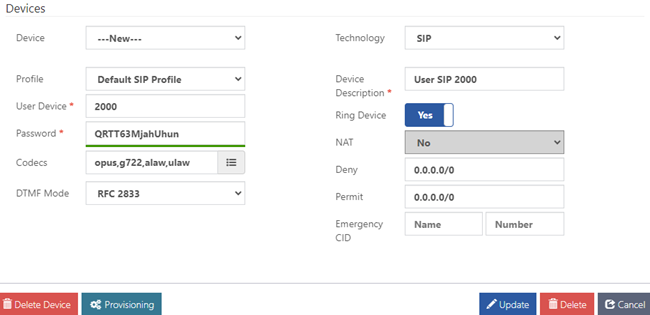
- Other configuration options are:
- Technology: Choose SIP as the technology for your device.
- Profiles: Here you can choose the Default SIP profile. Define profiles for different technology types in Settings > Technology Settings > Profiles.
- Device Description: Provide a descriptive name for your extension device. For example, “James SIP” for an extension connected to an IP phone or softphone.
4. Make sure you enable the “Ring Device”
5. Save the Extension
- Once you have entered all the required information, click the Save button to create the extension. Finally, click on the Reload icon
 or the Apply Changes icon
or the Apply Changes icon  in CPBX 5.2.30 and above versions to complete the configuration.
in CPBX 5.2.30 and above versions to complete the configuration. - Ensure the extension appears in the list of extensions.
Register a SIP device on a Xorcom IP Phone
This guide will walk you through the steps to register a SIP device on a Xorcom IP phone. This process allows your IP phone to connect to your CPBX system and make or receive calls using the assigned SIP extension.
Prerequisites
- An IP phone with a supported SIP protocol.
- An extension with a SIP device already configured in CompletePBX 5.
- Access to the IP phone’s web interface or configuration tool.
- Network connectivity between the IP phone and the CompletePBX server.
- Obtain SIP device Details
Ensure you have the following information for the SIP device you want to register:
- Extension Number, e.g. 2000
- SIP Password, e.g. QAd7AzP85CxVvF
- SIP Server IP Address or FQDN (Fully Qualified Domain Name), e.g. 192.168.50.10 or pbx.mydomain.com
- Access the IP Phone’s Web Interface
- Connect your IP phone to the network.
- Find the IP address of the phone, which is usually displayed on the phone’s screen or can be found through the phone’s menu. Alternatively, you can check your router configuration. In the DHCP section, you can see the devices connected to the network and the assigned IP address.
- Open a web browser and enter the IP address of the phone to access its web interface. In this example, the Xorcom IP address is 192.168.50.252.
- Enter the username and password for the IP phone’s web interface. Default credentials are often admin/admin, but this may vary.
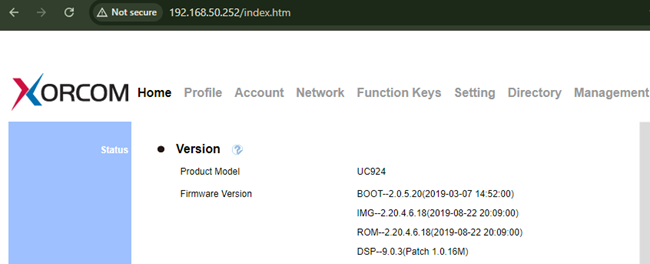
Co3. figure the IP Phone Profile Settings
- Navigate to the Profile
- Enter the SIP profile details:
- *Primary SIP Server: Enter the IP address or the domain of your CPBX server. e.g. 192.168.50.10
- *SIP transport: Choose UDP, TCP, or TLS based on your server configuration. For SIP communications UDP is the default choice.
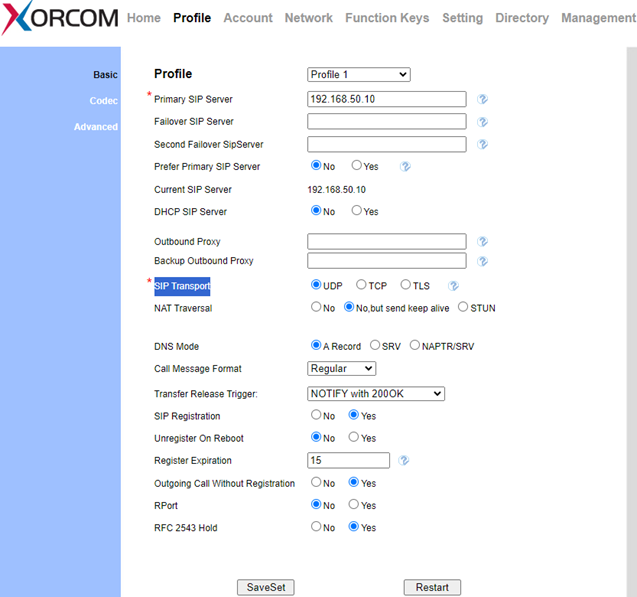
- Configure SIP Account Settings
- Navigate to the Account
- Enter the SIP account details:
- *Account Active: Set ‘Yes’
- Label: Enter a descriptive name for the account (e.g., James Ferdinand).
- Local SIP Port: Typically, this is 5060 for standard SIP (verify if your server uses a different port).
- *SIP User ID: Enter the SIP device number, e.g. 2000
- *Authenticate ID: The same as the SIP device number, e.g. 2000
- *Authenticate Password: Enter the SIP password for the device, e.g. QAd7AzP85CxVvF
- Configure Additional Settings (if needed)

- Verify the Extension
- Test the extension by dialing the extension number from another device to confirm it is working correctly, you can also dial *71 to test the service and hear your extension number.
- Ensure that the device appears in the extension status. Navigate to PBX > Extensions > Extensions Status. In the table, you will see the extension and by clicking the icon in the Devices Column you will see the list of the devices associated with the extension.

How to Register a CloudPhone Device (Mobile & Desktop)
Common Configuration Steps
- Check the Profile for Your Device Technology
-
- For CloudPhone devices, configure the Default Cloudphone Profile found in Settings > Technology Settings > Profiles. Select the Default Cloudphone Profile, change the External Hostname to the actual IP address or Domain of your CPBX 5 system, and press the Save button.

2. Configure Email Settings
- Navigate to Settings > Endpoint Manager > CloudPhone.
- Configure the email settings in the Mobile Email Settings or Desktop Mail Settings tab, depending on the device type.
- Customize the message that will be sent to users to notify them to install the CloudPhone app on their mobile device or desktop.
Mobile Device-Specific Steps
- Navigate to the Extensions Module
- In the main menu, go to PBX > Extensions > Extensions.
- Find and select the extension to which you want to add a device from the list of extensions.
- Add a New Device
- Go to the GENERAL Tab, Devices Section.
- Click on the Device dropdown menu, and select —New—.
- Select the device technology: CloudPhone Mobile
- Provide a descriptive name for your device to distinguish between different device technologies, (e.g., CloudPhone Mobile).
- Toggle the Ring Device button to enable the device to ring for incoming calls or not.
- Click the Update button to save the configurations.
- Scan for Provisioning
- After clicking the Update button, you will see the Scan for provisioning option.
- Use this option to access the QR code that will be used to register the CloudPhone Mobile device.

7. Install and Register the CloudPhone Mobile App
- Use the link from the email to navigate to either Google Play or the Apple App Store and install the Xorcom CloudPhone app. Alternatively, search directly in the store for the Xorcom CloudPhone app.
- During the installation, the app will ask the user to scan the QR Code received via email, or you can retrieve the QR code from PBX > Extensions > Extensions, under the Devices section, select the CloudPhone Mobile device of your extension.
- Use your Xorcom CloudPhone App to scan the QR code by clicking on the Scan QR button and pointing your device at the code.
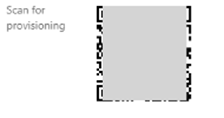
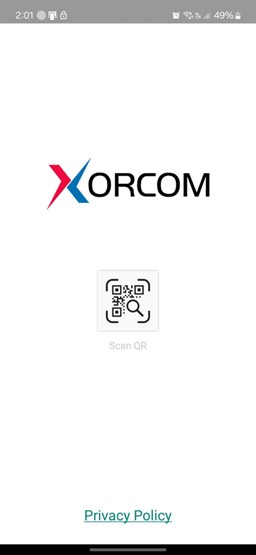
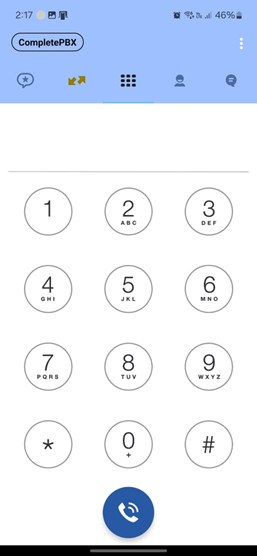
Desktop Device-Specific Steps
- Navigate to the Extensions Module
- In the main menu, go to PBX > Extensions > Extensions.
- Find and select the extension to which you want to add a device from the list of extensions.
- Add a New Device
- Go to the GENERAL Tab, Devices Section.
- Click on the Device dropdown menu, and select —New—.
- Select the device technology: CloudPhone Desktop
- Provide a descriptive name for your device to distinguish between different device technologies, (e.g., CloudPhone Desktop).
- Toggle the Ring Device button to enable the device to ring for incoming calls or not.
- Click the Update button to save the configurations.
- Obtain Registration Details
- After clicking the Update button, you will see the device Username and Password. You can copy these to register your CloudPhone Desktop app to the extension.

7. Install and Register CloudPhone Desktop
- The user will receive an email with a link to download an executable file. Alternatively, you can download the CloudPhone Desktop App from this link: https://www.xorcom.com/softphone-mac-windows/
On Windows
- Copy the link to your internet browser, download the executable file, and follow the installation instructions.
- Once installed, start the CloudPhone application, enter the security information from the email, and click Sign in. Remember that this information (Username and Password) can be found in the Device Configuration Section of your CloudPhone Device.
- The CloudPhone interface will now be displayed.
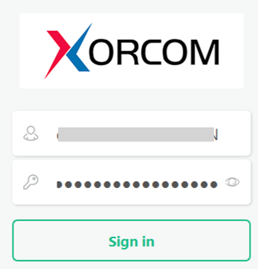
On Mac
- Click on the link, download the package, and open the installation file.
- Copy the CloudPhone.app file to your Applications folder.
- After installation, start the CloudPhone application, enter the security information from the email, and click Sign in.
- The CloudPhone interface will now be displayed.
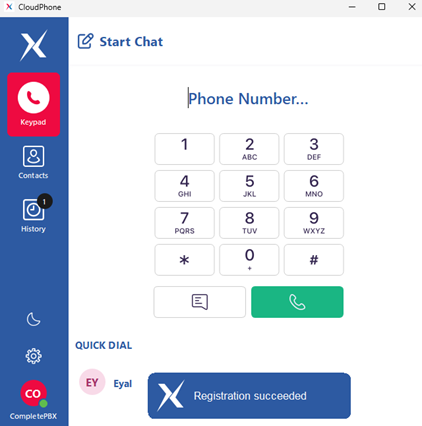
Verify the Device Configuration
- Test the extension by dialing the extension number from another device to confirm it is working correctly, you can also dial *71 to test the service and hear your extension number.
- Ensure that all devices appear in the extension status. Navigate to PBX > Extensions > Extensions Status. In the table, you will see the extension and by clicking the icon
 in the Devices Column you will see the list of the devices associated with the extension.
in the Devices Column you will see the list of the devices associated with the extension.

- Test the configuration by making and receiving calls from each device to ensure they are working correctly.
- You can also check the devices assigned to an extension by navigating to REPORTS > PBX Reports > Status, DEVICES tab

