Inbound Routes are configurations that direct incoming calls to specific destinations within your CPBX5 system based on criteria such as Direct Inward Dialing (DID) numbers or Caller ID (CID). They are essential because:
- Call Management: They determine how incoming calls are routed to specific destinations such as extensions, ring groups, voicemail, or other endpoints based on criteria like DID (Direct Inward Dialing) numbers or Caller ID (CID).
- Custom Routing: They allow for personalized routing of calls, optimizing workflow by directing them efficiently to desired recipients.
- Enhanced Functionality: They enable advanced features such as CID modification, fax management, privacy manager activation, and more, adapting to specific organizational needs.
How to create an Inbound Route
1. Navigate to the Inbound Routes Module
● In the main menu, go to PBX > External > Inbound Routes.
2. Configure the GENERAL Tab
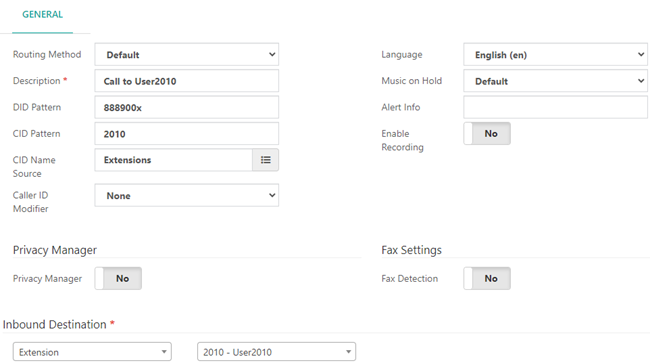
- Description: Enter a meaningful description to identify the Inbound Route.
- Configure additional settings, which will use default values when creating a new Inbound Route.
- DID (Direct Inward Dialing): DID refers to the phone numbers that external callers dial to reach specific extensions or destinations within a PBX system. These numbers are typically assigned by the telecommunications provider and allow direct access to particular extensions without going through a main reception or IVR (Interactive Voice Response) system.
NOTE: You can create an Inbound route directly by setting the DID number in the extensions module. To do so, navigate to PBX > Extensions > Extensions. Select or edit the extension where you want to configure the DID number and enter the DID number in the appropriate field. This number will create an inbound route for directing incoming calls to the extension.

- CID (Caller ID): CID refers to the phone number information sent by the caller’s phone system, which is displayed to the recipient of the call. CID-based routing uses the caller’s phone number to determine how the call should be handled or routed within the PBX system. This can be used when CID-based routing is preferred.
Here is an example of how to configure DID (applies to CID also)
DID Pattern: 1555XXXXXXX
This DID Pattern matches Direct Inward Dialing (DID) numbers that start with “1555” followed by any seven digits. Let’s say your telecommunications provider sends DID numbers in the format “15551234567” where “1555” is the country code and “1234567” is the local number. Setting the DID Pattern to “1555XXXXXXX” ensures that incoming calls with this format will be routed accordingly.
Other examples are:
-
-
- 5555555: This pattern matches specific DID numbers like “5555555”.
- 5555XXX: This pattern matches DID numbers starting with “5555” followed by any combination of three additional digits (e.g., “5555123”).
- 2NNN: This pattern matches DID numbers starting with “2” followed by three digits from 2 to 9 (e.g., “2123”, “2999”).
- [157-9]XXXX: This pattern matches DID numbers where the first digit can be 1, 5, 7, 8, or 9, followed by any combination of four additional digits (e.g., “51234”, “79999”).
- 2!: This pattern matches DID numbers starting with “2” followed by zero or more additional digits and/or characters (e.g., “2”, “2345”).
-
- CID Modifier: Allows you to use rules defined in the CID Modifiers dialog to modify incoming CID numbers and names. This field is configured in the CID Modifiers Section.
- Alert Info: This is a setting used to trigger distinctive ringing on IP phones for inbound routes. It involves sending a SIP Alert-Info header with a specific text value to the SIP endpoints. This header tells the IP phone to use a specific ringtone or to perform a particular action, like auto-answering the call.
- Enter the desired text that the IP phones will recognize. This could be a specific value that the IP phones are configured to respond to, like “Local” or “National”.
- Configure IP Phones to Recognize Alert Info: Navigate to the settings where you can configure distinctive ringing or alert info. This setting might be located under the SIP settings or ring settings, depending on the phone model.

Setup an IVR
- In the main menu, go to PBX > Incoming Calls > IVR.

3. Set an Inbound Destination (Required)
- Select Module: Choose from a dropdown list of available options to determine how the PBX handles incoming calls for the Inbound Route.
- Select Destination: This is the call target to which the call should be routed. For example, if you select Extension as the module, you can then select a specific user extension (e.g. 2000) as the destination.
NOTE: Ensure that the desired destination (such as a Time Condition, IVR, or Queue) is already set up in the system before creating an inbound route that points to it. You cannot create an inbound route for a destination that does not yet exist in the CPBX5 system. For instance, if you wish to route calls to a Time Condition, you must first create the Time Condition in the Time Condition module.
Example: Creating an Inbound Route
This example will guide you through creating an Inbound Route named “Call to Spanish Queue” with specific configurations for DID and CID patterns and routing to a Spanish queue.
- Navigate to the Inbound Routes Module.
- In the main menu go to PBX > External > Inbound Routes.
- Configure the GENERAL Tab
- Description: Enter “Call to Spanish Queue”.
- DID Pattern: Enter “889100x”. This DID Pattern matches numbers that start with “889100” followed by any single digit.
- CID Pattern: Enter “00593xx”. This CID Pattern matches numbers that start with “00593xx.”, indicating calls from Ecuador, followed by more than two digits. Adjust this pattern based on the caller ID format for your specific region or use case.
- Configure the Inbound Destination
- Module: Select “Queue”
- Destination: Choose the Spanish queue you have set up, e.g., “Spanish Queue”.
- Save Configuration
- Click the “Save” button.
Export and Import Inbound Routes
Exporting and importing inbound routes in CPBX5 can save time when managing many routes. Here’s a step-by-step guide:
- Create an Inbound Route
- Begin by creating your first inbound route through the CPBX5 web UI as described in the How to Create an Inbound Route section.
- Navigate to the Import/Export Inbound Routes Module
- In the main menu, go to PBX > External > Import/Export Inbound Routes.
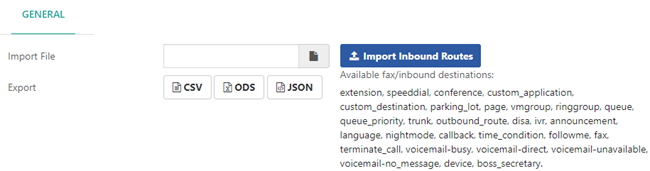
3. Export existing Inbound Routes
- In the GENERAL tab, choose the format you want to export the inbound routes in: CSV, ODS, or JSON.
- Click the corresponding button (CSV, ODS, or JSON) to download the file in the selected format.
NOTE: Some browsers may ask for permission before downloading the file. Make sure to allow the download to proceed.
4. Review the Exported File, the file will contain the details of all the existing inbound routes in your system.
- Open the exported file in a compatible application (e.g., Microsoft Excel for CSV, OpenOffice Calc for ODS).
- Review the file to understand the format and the details of each field. The first row of the file (CSV, ODS) or the first record (JSON) will contain an explanation of each field.
5. Importing Inbound Routes
Prepare the Import File
- Use the exported file as a template to add or modify inbound routes.
- Fill in the necessary details for each new or modified inbound route.
- Save the file in the same format (CSV, ODS, or JSON).
Import the Prepared File
- In the Import/Export Inbound Routes module, go to the GENERAL
- Click on the Import Inbound Routes button and select the prepared file from your computer.
- Click Upload to import the file.
6. Review and Apply Changes
- Before importing, ensure that all details are correct and that there are no errors.
- Click Apply to save the changes and update the system with the new or modified inbound routes.
7. Verify the Changes
- After the import process is complete, go to the Inbound Routes
- Verify that the new or modified inbound routes are correctly added and configured.
- Test the inbound routes by making and receiving calls to ensure they are functioning as expected.
By following these steps, you can efficiently manage a large number of inbound routes in CPBX5 using the export and import functionality. This method allows you to quickly create, modify, and delete inbound routes in bulk, saving time and reducing the potential for errors.
How to Configure CID Modifiers
The CID Modifier allows you to manipulate the digits of the Caller ID for incoming calls. Here’s a detailed step-by-step guide on how to configure it:
- Navigate to the IVR Module
- In the main menu, go to PBX > External > CID Modifiers.

2. Configure the GENERAL Tab
- Description: Provide a meaningful description for the CID modifier rule.
3. Configure the CID Number Settings Section
- Skip / Length: Modify an incoming CID number by specifying where to start the manipulation and the length of the modification.
- Skip: Defines where to start modifying the incoming CID number. If the skip value is positive, the leading x digits will be skipped. If the skip value is negative, the modification will start x digits before the end.
- Length: Determines the number of digits the modified CID number will consist of. If zero, all digits after the start position will be used. A negative length of x will discard the x trailing digits.
Examples of manipulating an incoming CID number “123456789”:
- Skip value of 3, length value of 5: Creates a modified CID number “45678”
- Skip value of 3, length value of 0: Creates a modified CID number “456789”
- Skip value of -6, length value of 3: Creates a modified CID number “456”
- Skip value of -6, length value of -2: Creates a modified CID number “4567”
- Prepend: Here you can define digits to always add in front of the incoming CID number.
- Append: Define digits to always add at the end of the incoming CID number.
4. Configure the CID Name Settings Section
- Prepend: Define text to always add in front of the incoming CID name.
- Append: Define text to always add at the end of the incoming CID name.
- Replace With: Completely replace the incoming CID name with fixed text.
5. Use the Simulation Section
- Original CID Number: Enter the original CID number to see how the settings will affect it.

Example Configuration
Scenario: You want to modify the incoming CID number “123456789” to remove the first three digits and keep the next five digits, prepend “999”, and append “00”.
- Description: “Modify CID for marketing”
- Skip: 3
- Length: 5
- Prepend: 999
- Append: 00Result:
- Original CID Number: “123456789”
- Modified CID Number: “9994567800”
CID Look-Up example
CID Look-Up is a feature that allows the PBX to look up caller ID information from an external source, such as a phonebook, before routing the call. Here’s how to upload a Phonebook for CID Look-Up:
1. Navigate to the Phonebook Module
- In the main menu, go to PBX > Tools > Phonebook.
2. Configure the GENERAL Tab
- Description: Enter a meaningful description for the Phonebook.
- Import File: Select the phonebook to use for CID look-up. Make sure the phonebook is already created and populated with the necessary entries.
- Save the Configuration: Click the Save button to apply the changes.
Example of CID Lookup Using an Internal Phonebook
Here is an example of an uploaded Phonebook called “CRM” where we have uploaded a list of contacts.
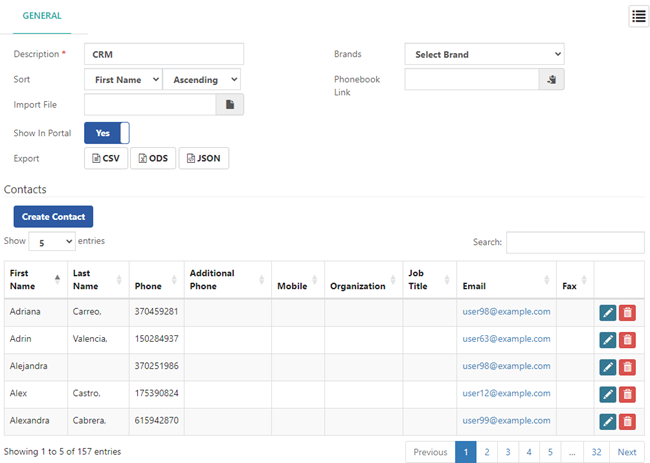
With contacts uploaded to the “CRM” Phonebook, configure the CID Name Source in the Inbound Routes module. The CID Name Source is an optional list of CID sources for looking up the CID name for the incoming CID number. This lookup is performed before applying any CID modifier.
- Navigate to the Inbound Routes Module
- In the main menu, go to PBX > External > Inbound Routes.
- Configure the CID Name Source
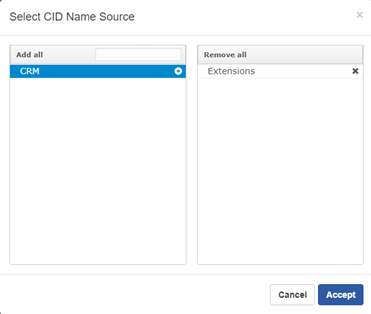
The CID Name Source allows you to select one or more sources, including phonebooks, to look up CID names for incoming CID numbers. This lookup occurs before any CID modification is applied.
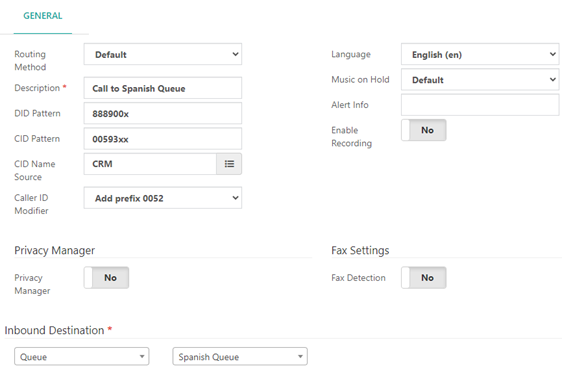
By following these steps, you can configure CID look-up to retrieve caller ID information from various sources, enhancing the call handling and routing process in your CPBX5 system.
