Managing the System-Generated Phonebook for extensions
By default, the system automatically generates a phonebook for all existing extensions, continually updated as extensions are modified.
- Navigate to PBX > Tools > Phonebook.
- Find and select the system-generated PhoneBook for your extensions from the list icon
- Configure the parameters you want to manage:
-
- Sort: You can edit how to sort the contacts list in your PhoneBook,
- Brands: You can select the brand of your IP phone from the Brands drop-down list. In this example, I will select a Xorcom IP phone
Phonebook Link: After you select a brand, the Phonebook Link will be generated. In this example, the generated link is http://192.168.50.10/phonebooks/b8c765878b7df52fedc8861a2a0b8a7b/phonebook.xml?sort=first_name&order=asc
where 192.168.50.10 is the PBX IP address. This link can be used to access the PhoneBook on an IP phone.
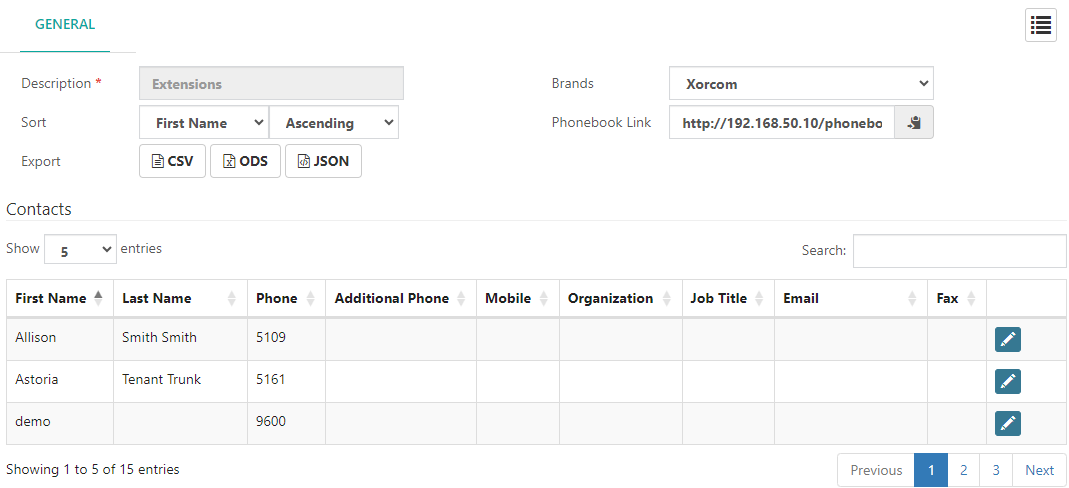
Configure a remote phonebook on a Xorcom IP phone
To retrieve phonebook listings on your Xorcom IP phone, follow these steps:
- Access the IP Phone’s Administrative Interface:
-
- Open a web browser and enter the IP address of the phone to access its web interface. In this example, the Xorcom IP address is 192.168.50.252.
- Enter the username and password for the IP phone’s web interface. Default credentials are often admin/admin, but this may vary.
-
- Locate the Directory Tab:
-
- Go to the Remote Phonebook section.
-
- Enter the Phonebook Link:
-
- Paste the Phonebook Link URL generated in the CPBX Phonebook module.
-
- Save the Configuration:
-
- Your IP phone will now display the contacts from the linked phonebook.
-
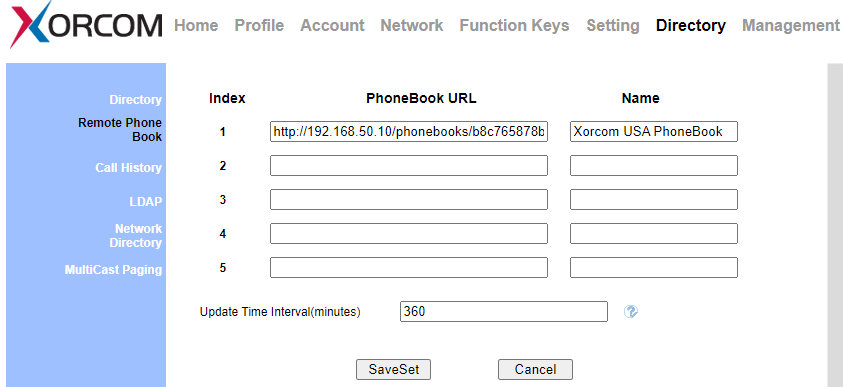
Upload a PhoneBook
By uploading a Phonebook, you can centralize your contacts in the PBX system, making it easier for employees to access contact information directly from their IP phones. This avoids the need for manual entry or maintaining separate lists across different devices or platforms.
Many businesses manage their customer contacts in a CRM (Customer Relationship Management) system. The ability to export contacts from the CRM and upload them directly into CPBX as a Phonebook streamlines the process, ensuring that employees have access to up-to-date customer information. This can improve response times and customer service by making relevant information readily available during calls.
To upload a phonebook, follow these steps:
- Navigate to PBX > Tools > Phonebook.
- Configure the General Tab
-
- Description: Enter a free-text description of the phonebook you want to upload(e.g., Xorcom USA PhoneBook).
- Import File: Click the folder icon to search and select the CSV file you want to import.
- Show in Portal: Toggle to enable showing the contacts from the PhoneBook in the User Portal.
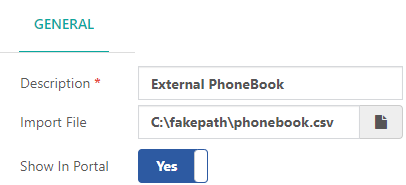
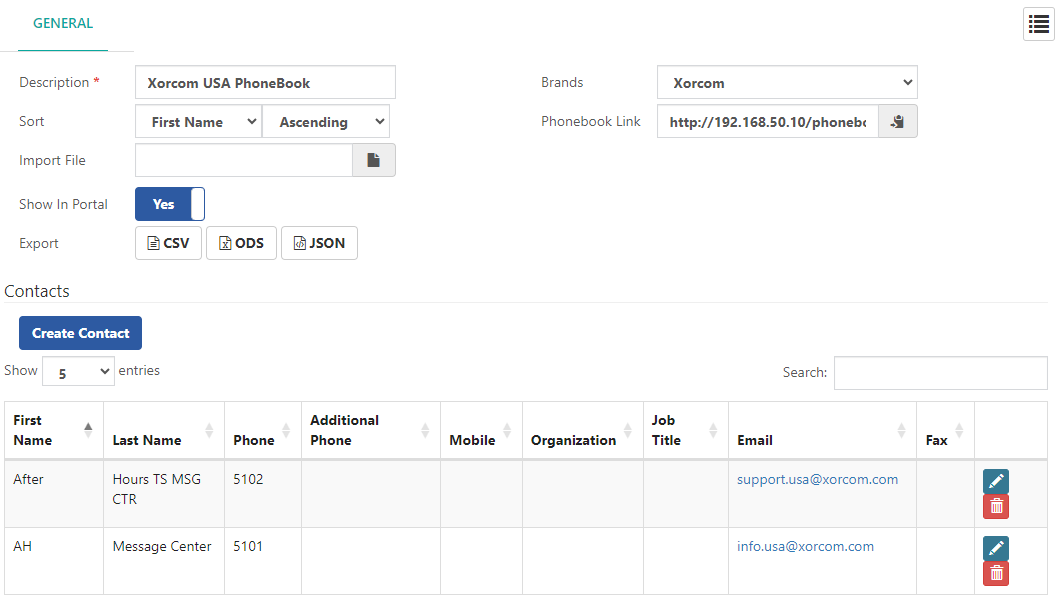
- After uploading the Phonebook, you can select the phonebook and configure the parameters you want to manage:
-
- Create a contact by clicking the Create Contact button
- Edit a contact by clicking the Pencil Icon.
- Delete a contact by clicking the Trash Button
-
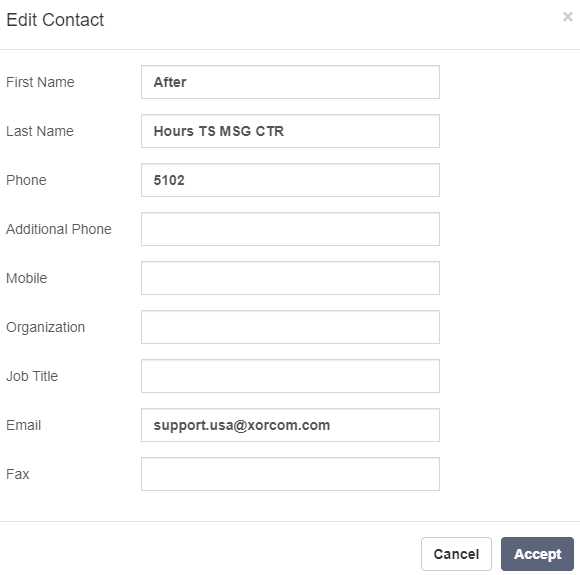
Configuring CID Lookup from Phonebook in Inbound Routes
Using CID Lookup from a Phonebook allows the PBX system to match incoming Caller ID numbers with a stored contact name in the Phonebook. This feature is essential for several reasons:
- Improved Caller Identification: When an incoming call is received, the system checks the Phonebook and displays the caller’s name alongside the Caller ID number.
- Enhanced Caller Management: Matching a caller’s name allows users to make faster, informed decisions about how to handle calls, especially in environments like customer support, sales, or help desks.
- Personalization: For businesses that aim to provide personalized service, this feature helps identify repeat customers or clients, allowing staff to greet them by name, which can enhance customer satisfaction.
- Security: CID Lookup can be helpful in detecting spam or fraudulent calls. If a number doesn’t match any known contact in the phonebook, users may be more cautious when answering the call.
Follow these steps to configure CID lookup from Phonebook in an inbound route:
- Access the Inbound Routes Dialog:
- Go to PBX > External > Inbound Routes.
- Setting up CID lookup:
-
- CID Name Source: In the General tab, select one or more Phonebooks as the CID Name Source. This allows the PBX to look up the name associated with the incoming CID number using the selected phonebook(s).
- CID Name Source: In the General tab, select one or more Phonebooks as the CID Name Source. This allows the PBX to look up the name associated with the incoming CID number using the selected phonebook(s).
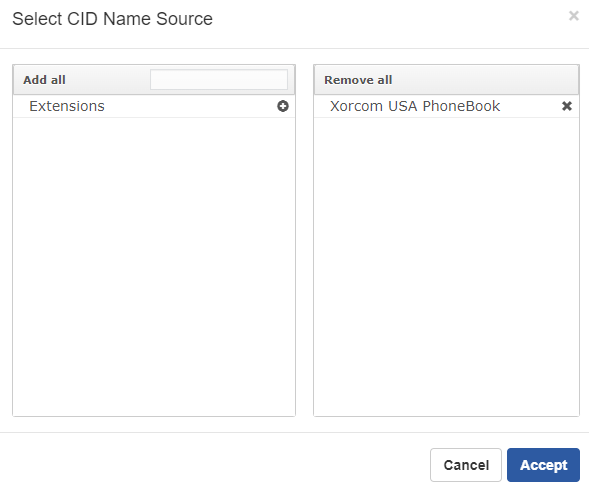
-
- Apply the changes to enable CID lookup from the phonebook for incoming calls.
